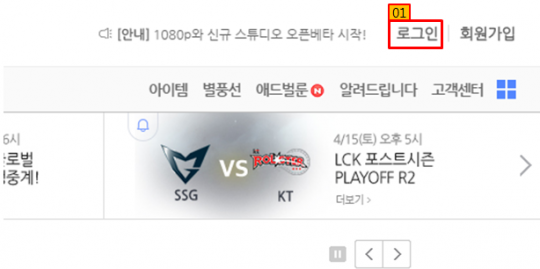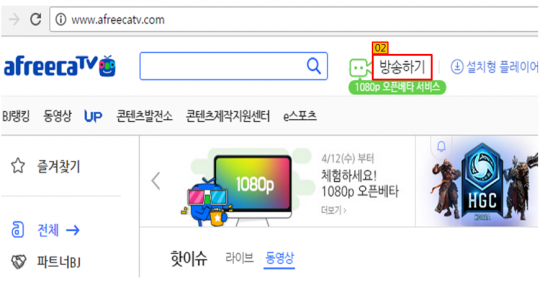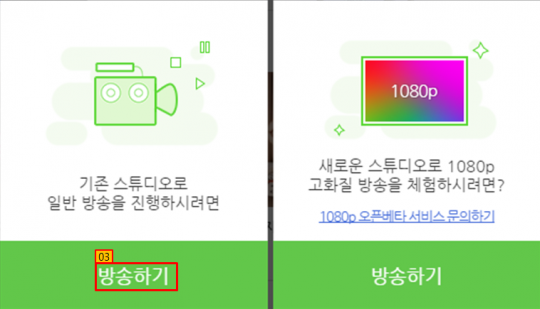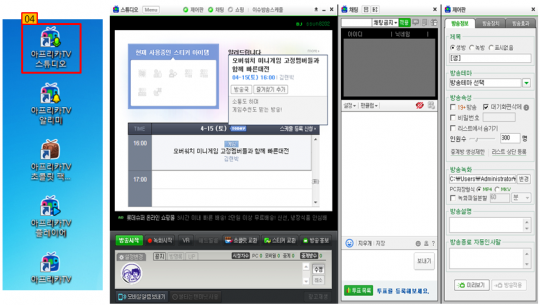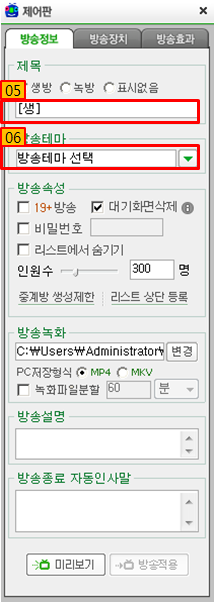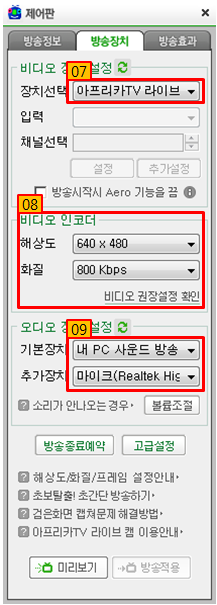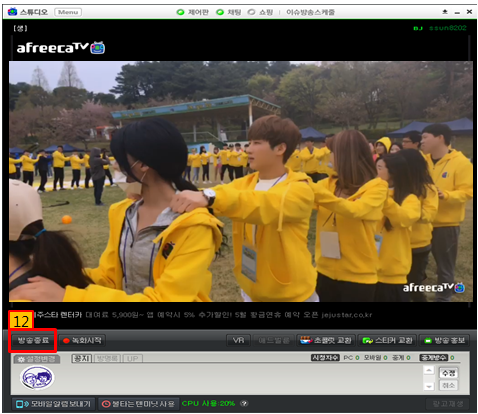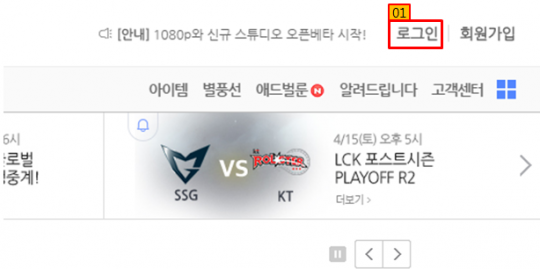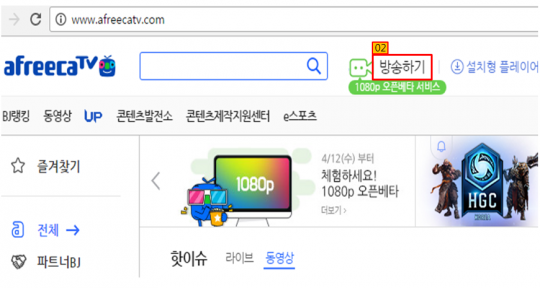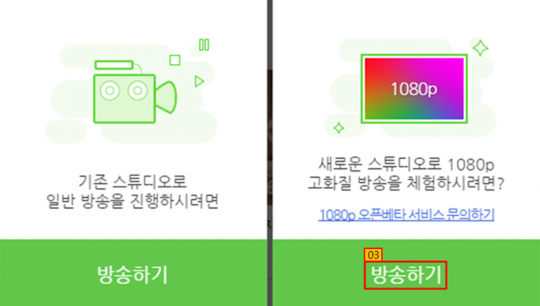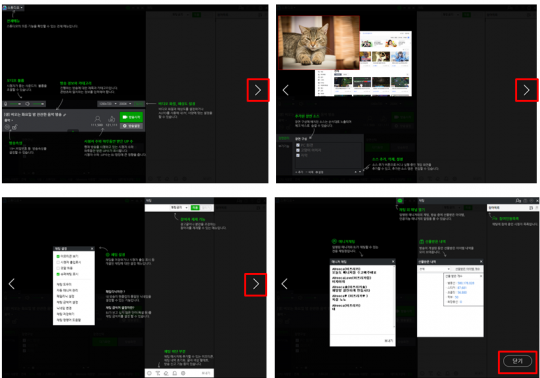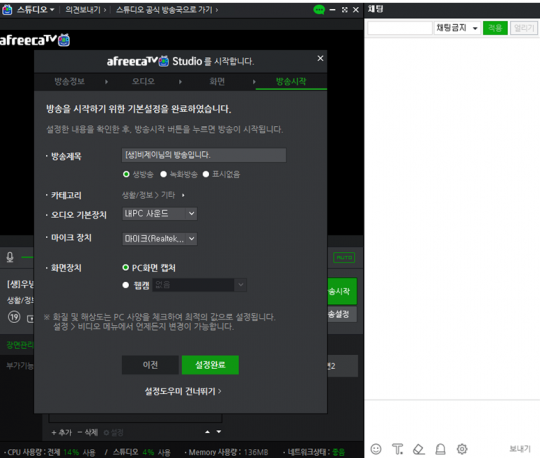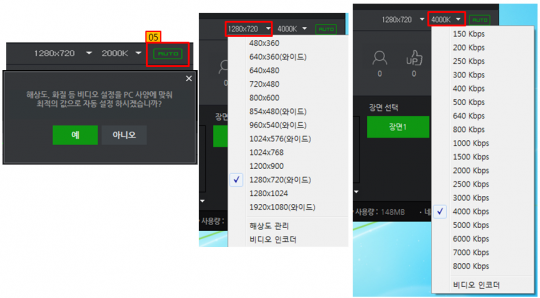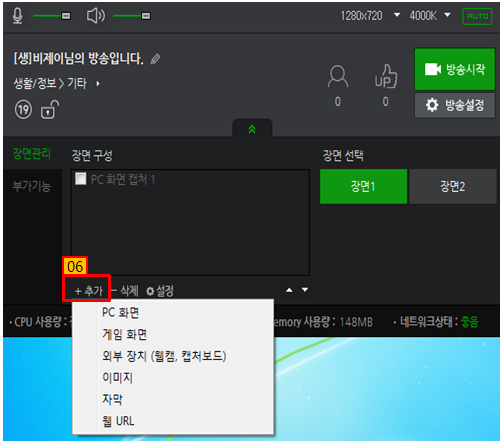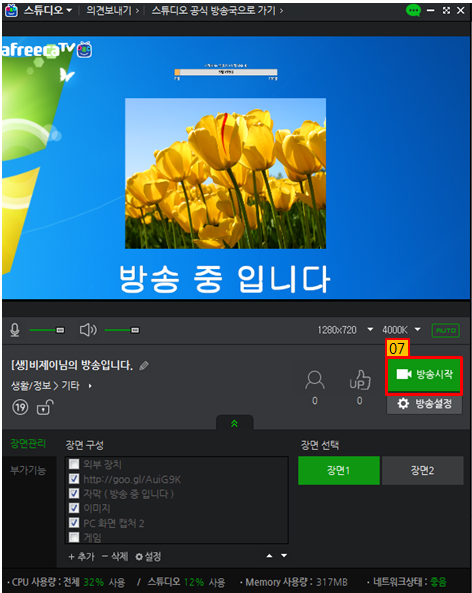|
| ������ : PC 방송 가이드 | 2017-04-18 18:50 | ��ȸ: 18,085 |
|
기존 스튜디오
1. 로그인 해주세요.
2. 방송하기를 클릭 합니다.
3. 기존 스튜디오 방송하기를 클릭
- 아프리카TV 스튜디오 다운로드(미 설치 시)
4. 바탕 화면의 아프리카TV 스튜디오를 실행 합니다.
- 화상캠으로 방송할 경우 캠 화면을 PC화면에 띄어주세요~
5. 방송제목을 기입해 주세요.
6. 방송테마를 선택 해 주세요.
7. 비디오장치를 선택 해주세요.
- 아프리카TV 라이브 캠 : 내 PC의 화면을 그대로 캡쳐해서 방송하는 방식 입니다. - 내 파일방송 : 동영상 파일을 직접 방송하는 방식으로 녹방 때 많이 사용합니다. - 안드로이드 라이브캠 : 모바일 게임이나 모바일 콘텐츠를 방송 할 때 사용합니다.
8. 비디오 권장설정을 확인하시고 해상도와 화질을 선택 해 주세요.
- 저사양PC나 인터넷 회선 환경이 좋지 못한 상태에서 고해상도 고화질을 선택할 경우 버퍼링의 주요 원인이 될 수 있습니다.
9. 오디오장치 설정을 통해 방송의 사운드를 선택합니다.
- 기본장치 : 내 PC사운드 방송(내 PC에서 나오는 모든 사운드를 방송으로 전송합니다) - 추가장치 : 마이크 소리를 방송으로 전송합니다.
10. "방송시작"을 누르면 방송이 시작됩니다.
11. 방송하길 원하는 화면을 라이브캠(파란색가이드라인)에 맞춘 후 캡쳐버튼(붉은동그라미)을 눌러주세요.
(1). 캡쳐/정지버튼(F8) : 동영상 캡쳐 시작/정지 - 캡쳐 버튼을 누르면 빨간색 테두리 영역 안에 화면이 스튜디오 방송 화면에 노출 됩니다. (2). 전체버튼 : 전체화면이 스튜디오 방송화면에 노출 - 전체화면이 캡쳐 될 때는 빨간색 테두리 영역이 따로 표시되지 않습니다. (3). 최적버튼 : 방송 해상도 크기로 캡쳐 영역 설정 - 이용자가 설정한 해상도의 최적 사이즈로 캡쳐 영역 크기가 설정되어 스튜디오 방송화면에 노출 됩니다. EX) 해상도 640X480 설정 > 최적버튼 > 캡쳐 영역크기(640X480) (4). 창 버튼 : 캡쳐 영역을 마우스로 이동하여 설정 - 창 영역은 4:3의 비율로 설정 > 노출되는 화면 좌/우가 검은색 공백이 발생 될 수 있습니다.
12. 방송 종료 시 눌러주세요.
신규 스튜디오
1. 로그인 해주세요.
2. 방송하기를 클릭 합니다.
3. 신규 스튜디오 방송하기를 클릭 합니다.
- 아프리카TV 스튜디오 다운로드(미 설치 시)
※ 신규 아프리카TV 스튜디오의 튜토리얼이 진행 됩니다. (첫 접속 시)
1. 방송제목을 선택 합니다.
2. 방송 카테고리를 선택 합니다.
3. 오디오와 마이크를 선택 합니다.
4. 화면에 보여줄 방법을 선택 합니다.
- 기본설정을 완료/확인 합니다.
5. 해상도와 화질을 선택 합니다.
- 저 사양PC나, 인터넷 회선 환경이 좋지 못한 상태에서 고해상도 고화질을 선택할 경우 버퍼링의 주요 원인이 될 수 있습니다.
6. 방송화면에 송출될 소스를 추가 합니다.
- PC화면 : 모니터 내용을 캡쳐할 수 있습니다. - 게임화면 : 게임화면을 선택 할 수 있습니다. - 외부장치 : 웹캠, 캡쳐보드 등의 장치를 선택 할 수 있습니다. - 이미지 : 내 PC에 잇는 이미지 파일을 선택 할 수 있습니다. - 자막 : 모니터 내용을 캡쳐 할 수 있습니다. - 웹URL : URL(전자녀 등)을 직접 연결 할 수 있습니다.
7. 방송시작
- 방송으로 송출할 화면이 준비 되었다면 방송 시작을 눌러주세요
|
  |