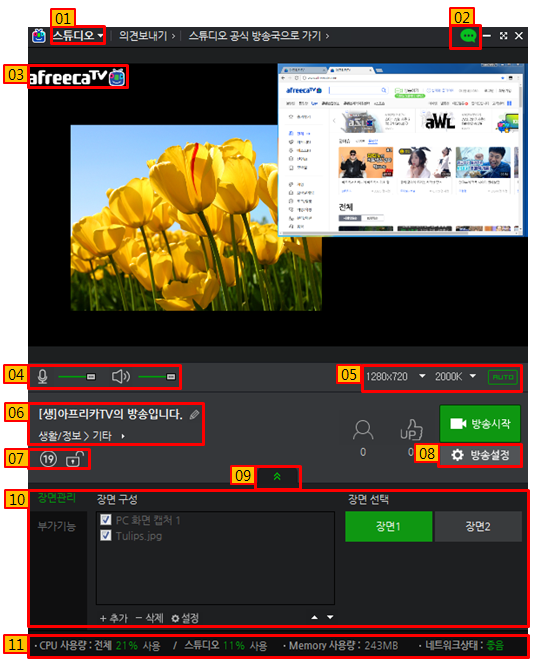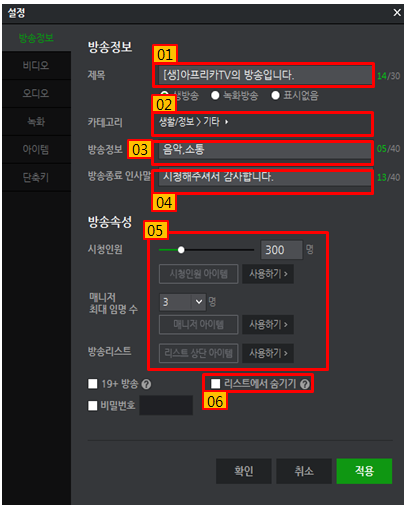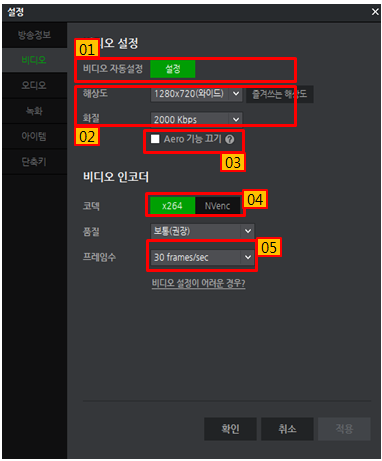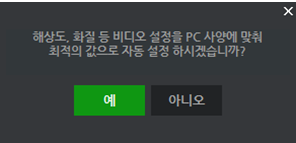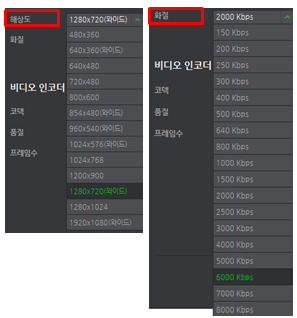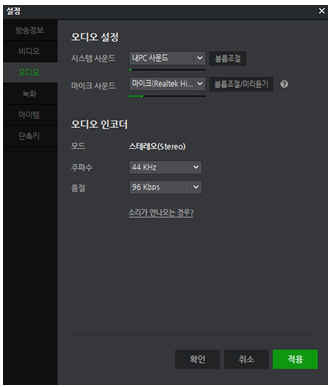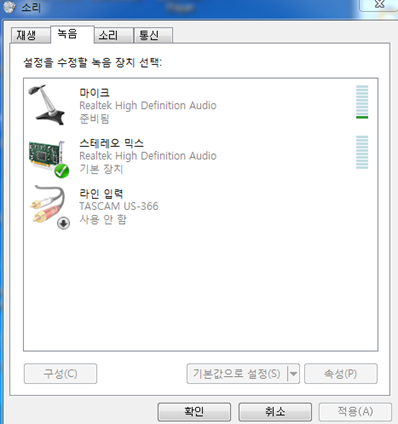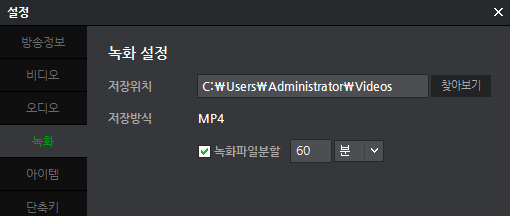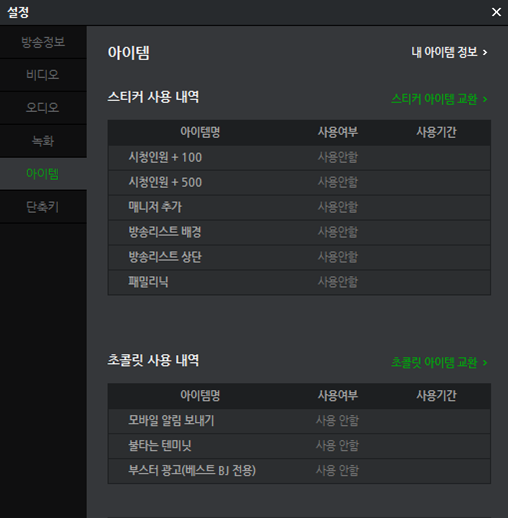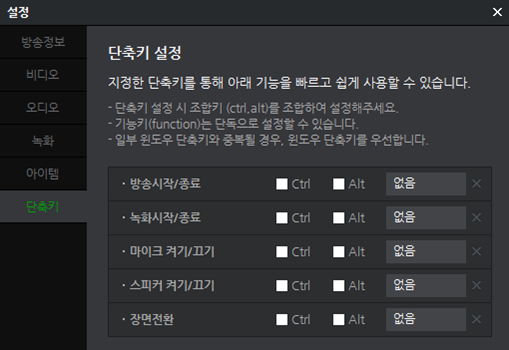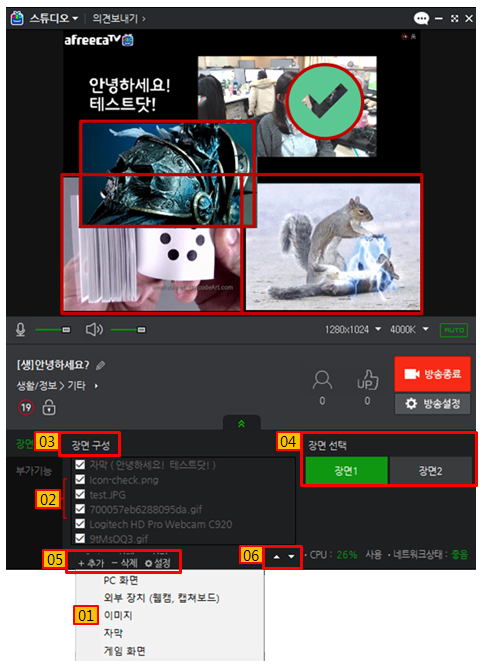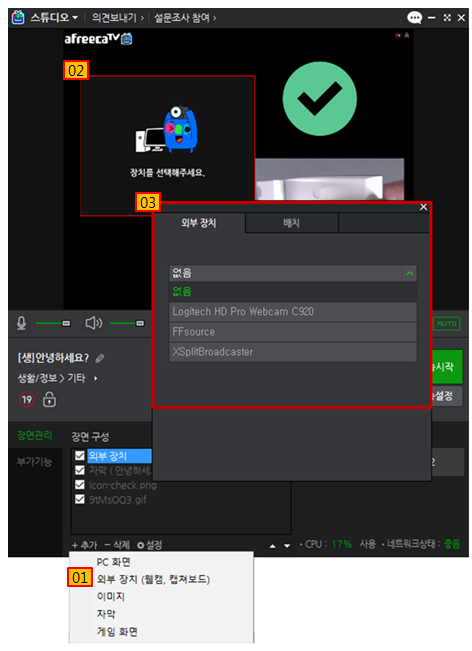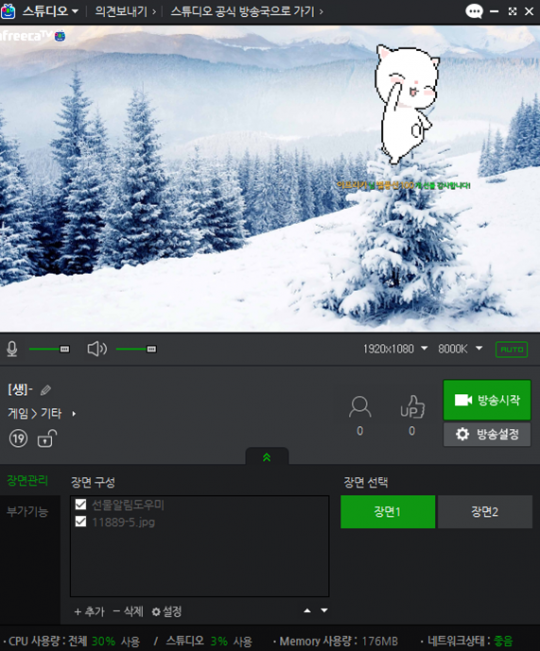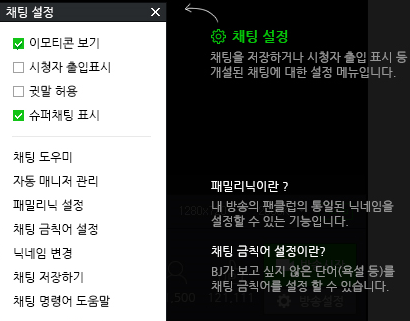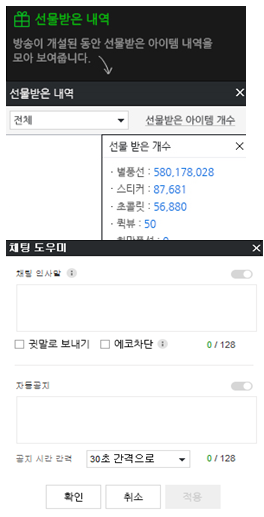|
| ±έΝΠΗώ : λäΛμä€κîîλ‰Λ ξΗΑκäΞ(봆ξΖ€) | 2017-04-18 19:01 | ΝΕ»Η: 11,167 |
|
봆ξΖ€ λäΛμä€κîîλ‰Λ ξΗΑκäΞ ξΑÄλù¥κ™€
*λäΛμä€κîîλ‰Λ κ©îλùΗ μôîκ©¥
1. λäΛμä€κîîλ‰Λ(놳λ≤¥κ©îκâ¥) κΑ©λäΛμä€κîîλ‰Λλù‰ κӮꙆ ξΗΑκäΞλù³ μôïλùΗ μï† λà‰ λûàκäî 놳λ≤¥κ©îκ⥠λûÖκ΄àκ΄Λ.
2. λ±³μ¨Ö λ±³μ¨ÖλΑΫλù³ κ≥¥ξ±Α겉 λà®ξΗΗ λà‰ λûàλäΒκ΄àκ΄Λ.
3. λï³μî³κΠ§λΙ¥TV 릨μ³Ακßàμ¹§ 릨μ³Ακßàμ¹§ λ€³λΙ‰κäî λûê뀆κΓ≠ξ≤¨ κ≥Äξ≤Ϋμï† λà‰ λûàλäΒκ΄àκ΄Λ.
4. λ‰Λκîîλ‰Λ κ≥ΦκΞ® λ΄€λ≤≠λûêξΑÄ κ™Θκäî 벧λö¥κ™€λù‰ κ≥ΦκΞ®λù³ λΓΑλ†àμï† λà‰ λûàλäΒκ΄àκ΄Λ.
5. κΙ³κîîλ‰Λ μï¥λɹκè³, μôîλßàλ³Λλ†ï κΙ³κîîλ‰Λλù‰ μï¥λɹκè³λôÄ μôîλßàλù³ λ³Λλ†ïμï‰ξ±Α겉 AUTOκΞΦ λ²§λö©μï¥ κ²¥ PC벧λ•ëλ½ê κßûκäî λ³Λλ†ïλù³ μï† λà‰ λûàλäΒκ΄àκ΄Λ.
6. κΑ©λÜΓλ†ïκ≥¥λôÄ λΙ¥μÖ¨ξ≥†κΠ§ λß³μ•âμï‰κäî κΑ©λÜΓλ½ê κ¨Äμï€ λ†€κΣ©ξ≥Φ λΙ¥μÖ¨ξ≥†κΠ§ λûÖκ΄àκ΄Λ. λΫ‰μÖêλΗ†λôÄ λùΦλΙ‰μï‰κäî λ†ïκ≥¥κΞΦ λûÖκ†Ξμï¥λïΦ μï©κ΄àκ΄Λ.
7. κΑ©λÜΓλÜçλ³± λ¥àλΫ€κΠΩ 19+, κΙ³κΑÄκ≤àμ‰Η κ™± κΑ©λÜΓλÜçλ³±λù³ λ³Λλ†ï μï† λà‰ λûàλäΒκ΄àκ΄Λ.
8. κΑ©λÜΓλ³Λλ†ï κΑ©λÜΓλ†ïκ≥¥, κΙ³κîîλ‰Λ, λ‰Λκîîλ‰Λ, κÖΙμôî, λï³λù¥μÖ€, κ΄®λΕïμ²Λ κ™±λù³ λɹλ³Ημï‰ξ≤¨ λ³Λλ†ïμï†λà‰ λûàλäΒκ΄àκ΄Λ.(κΑ©λÜΓλ³Λλ†ïμôîκ©¥ λΑΗλΓΑ)
9. μôîκ©¥ξ¥ÄκΠ§λΑΫ μë€λ΄€ / λà®ξΗΑξΗΑ
10. μôîκ©¥ξ¥ÄκΠ§λΑΫ(λûΞκ©¥ξ¥ÄκΠ§,κΕÄξΑÄξΗΑκäΞ)
11. CPU, Memory, κ³ΛμäΗλ¦¨μ¹§ λɹμÉ€λï¨κΠΦ CPUξΑÄ 90%λù¥λɹλù¥ξ±Α겉 κ³ΛμäΗλ¦¨μ¹§ λɹμÉ€ξΑÄ κ²‰λ¹®λ€ΦκΓ€ κ≥Äξ≤Ϋκê† ξ≤ΫλöΑ κΑ©λÜΓ λß³μ•âλ½ê λΑ®λßàλù¥ λÉùξΗΗ λà‰ λûàλäΒκ΄àκ΄Λ.
*κΑ©λÜΓλ³Λλ†ï > κΑ©λÜΓλ†ïκ≥¥
1. 놀κΣ© κΑ©λÜΓ κΠ§λäΛμäΗλ½êλ³€ λ΄€λ≤≠λûêλ½êξ≤¨ κ≥¥λ½§λΛ³ κΑ©λÜà 놀κΣ©λù³ λûÖκ†Ξμï† λà‰ λûàλäΒκ΄àκ΄Λ. λÉùκΑ© : BJξΑÄ κ≥Η κΑ©λù³ λß³μ•âμï†κï¨ λÉùκΑ©λÜΓλù³ 볆μÉù μï©κ΄àκ΄Λ. 놀κΣ©λ½ê μè§μï®μï† ξ≤ΫλöΑ 놀κΣ© λïûλ½ê [λÉù]κ§ΗξΒ§ξΑÄ λΕîξΑÄ κê©κ΄àκ΄Λ. κÖΙκΑ© : BJξΑÄ ξΗΑλΓ¥ κÖΙμôî κ≤³λ†³λù³ κΑ©λÜΓ μï†κï¨ κÖΙκΑ©λù³ 볆μÉù μï©κ΄àκ΄Λ 놀κΣ©λ½ê μè§μï®μï† ξ≤ΫλöΑ 놀κΣ© λïûλ½ê [κÖΙ]κ§ΗξΒ§ξΑÄ λΕîξΑÄ κê©κ΄àκ΄Λ.
2. λΙ¥μÖ¨ξ≥†κΠ§ λß³μ•âμï‰ξ≥† λ΄ΕλùÄ κΑ©λÜΓλù‰ λΙ¥μÖ¨ξ≥†κΠ§κΞΦ λ³†μÉù μï† λà‰ λûàλäΒκ΄àκ΄Λ.
3. κΑ©λÜΓλ†ïκ≥¥ κΑ©λÜΓ λ³ΛκΣÖλù³ λûÖκ†Ξμï‰κ©¥ κΑ©λÜΓ κΠ§λäΛμäΗλ½êλ³€ λ΄€λ≤≠λûêξΑÄ κΑ©λÜΓ λ³ΛκΣÖλù³ κ≥Φ λà‰ λûàλäΒκ΄àκ΄Λ.
4. κΑ©λÜΓλΔÖκΘ¨ λùΗ벧κßê κΑ©λÜΓ λΔÖκΘ¨κΞΦ μï† κï¨ λ΄€λ≤≠λûêλ½êξ≤¨ κ≥¥κ²Φ λùΗ벧κßêλù³ λûëλ³±μï† λà‰ λûàλäΒκ΄àκ΄Λ.
5. κΑ©λÜΓλÜçλ³± λ΄€λ≤≠λùΗλ¦ê : κΑ©λÜΓλ½ê λΒ€κ¨ÄκΓ€ κ™Λ땥뉧 λà‰ λûàκäî λ΄€λ≤≠ λùΗλ¦ê λà‰κΞΦ λ³Λλ†ï μï©κ΄àκ΄Λ. κßΛκ΄àλ†Ä λΒ€κ¨Äλû³κΣÖ λà‰ : κßΛκ΄àλ†Ä λû³κΣÖλà‰κΞΦ λ³Λλ†ï μï©κ΄àκ΄Λ. κΑ©λÜΓκΠ§λäΛμäΗ : κΑ©λÜΓκΠ§λäΛμäΗ λÉ¹κ΄® λï³λù¥μÖ€λù³ λù¥λö©μï¥ λÉ¹κ΄®λ½ê κΑ©λÜΓλù¥ κÖΗλΕ€ κê‰κè³κΓù μï©κ΄àκ΄Λ.
6. κΠ§λäΛμäΗ λà®ξΗΑξΗΑ κΑ©λÜΓ κΠ§λäΛμäΗλ½êλ³€ κ²¥ κΑ©λÜΓλù³ κ≥¥λù¥λßÄ λïäκè³κΓù μï©κ΄àκ΄Λ. ξ≤ÄλÉâλù³ μÜΒμï¥λ³€κè³ λΑΨλù³ λà‰ λ½ÜλäΒκ΄àκ΄Λ.
*κΑ©λÜΓλ³Λλ†ï > κΙ³κîîλ‰Λ
1. κΙ³κîîλ‰Λ λûêκèôλ³Λλ†ï κ²¥ PC 벧λ•ëλ½ê κßûξ≤¨ λΒ€λ†¹λù‰ ξΑ£λù³ λ³Λλ†ï μï©κ΄àκ΄Λ
2. μï¥λɹκè³, μôîλßà
3. Aero ξΗΑκäΞ κ¹³ξΗΑ Aero ξΗΑκäΞλù¥κûÄ λ€àκè³λöΑ κΙ³λäΛμÉÄκΕÄμ³Α 7ξΙ¨λßÄ λ†¹λö©κê€ ξΗΑκäΞλ€ΦκΓ€ κ΄Λλ•ëμï€ ξΗΑκäΞξ≥Φ μö®ξ≥ΦκΞΦ λ†€ξ≥Βμï‰λßÄκߨ CPU λûêλ¦êλù³ 벧λö©μï‰ξΗΑ κï¨κ§Ηλ½ê κΑ©λÜΓ λß³μ•â λ΄€ κ¹³κäî ξ≤Éλù³ ξΕ¨λûΞμï©κ΄àκ΄Λ.
4. λΫîκç± μôîκ©¥ λïïλΕï ξΗΑλà†κΓ€ CPU(or GPU) λûêλ¦êλù³ κßéλù¥ λܨκΣ®μï‰λ½§ ξ≤ΫλöΑλ½ê κîΑκùΦ κΕÄμï‰κΞΦ κΑ€λÉùμï©κ΄àκ΄Λ . ξΗΑκ≥Ηλ†¹λ€ΦκΓ€ x264 λùΗλΫîκçîκΞΦ λ²§λö©μï‰ξ≥†, NVIDIA Geforce ξ≥³λ½¥ λùΦκΕÄ ξΖΗκû‰μîΫ λɥꙀκΞΦ λûΞλΑ©μï€ PCλ½ê볆 NVenc λùΗλΫîκçîκΞΦ λ³†μÉùμï† λà‰ λûàλäΒκ΄àκ΄Λ. κΕÄμï‰ξΑÄ λ΄§μï‰ξ≤¨ κΑ€λÉùμï† λà‰ λûàξΗΑ κï¨κ§Ηλ½ê κΑ©λÜΓ PC 벧λ•ë κΑè λΜ®μÖêλΗ†λ½ê κîΑκùΦ μ£àλßà λ³Λλ†ïλùÄ λ³†μÉùλ†¹λ€ΦκΓ€ 벧λö©μï‰ξΗΗ ξΕ¨λûΞμï©κ΄àκ΄Λ.
5. μî³κ†àλû³λà‰ λù¨λïÖκΑ©λÜΓλù¥κ²‰ λΚ†(webcam)λ½Üκäî μÜ†μ¹§κΑ©λÜΓλ≤‰κüΦ μôîκ©¥λù‰ λ¦Äλß¹λû³λù¥ λ†¹ξ±Α겉 λù¥κ·ΗλßÄκߨ κ≥¥ 뽧λΘΦκäî κΑ©λÜΓλùΦ ξ≤ΫλöΑλ½î 24fps λù¥μï‰κΓ€ 볆μÉùμï‰λ½§ κΕàμï³λöîμï€ κΕÄμï‰κΞΦ λ˳뽧κ≥¥λ³Ηλöî. ξ≤¨λû³ λß³μ•â λ΄€ λ¦êκ≥Η λܨλäΛξΑÄ 60fpsλù³ λßÄλ¦êμï‰κäî ξ≤ΫλöΑλ½î PC 벧λ•ëλù³ λ≤¥μ¹§μï‰λ½§ 45~60fps κΓ€ λ³Λλ†ïμï¥κ≥¥λ³Ηλöî. λ€³ κëê ξΑÄλßÄ ξ≤ΫλöΑκΞΦ λ†€λôΗμï€ κΑ©λÜΓλùΦ ξ≤ΫλöΑλ½î 30fpsλù³ ξΕ¨λûΞμï©κ΄àκ΄Λ.
*κΑ©λÜΓλ³Λλ†ï > λ‰Λκîîλ‰Λ
1. 놀땥μ¨ê > μï‰κ™€λ¦®λ•¥κΑèλܨκΠ§ > λܨκΠ§ > κÖΙλù¨ κßàλù¥μ¹§ξΑÄ ξΗΑκ≥ΗλûΞλΙ‰κΓ€ λ³Λλ†ï κê‰λ•¥ λûàλù³ ξ≤ΫλöΑ λ΄€λäΛμÖ€λ²§λö¥κ™€ : κ²¥PC 벧λö¥κ™€ κßàλù¥μ¹§λ²§λö¥κ™€ : κßàλù¥μ¹§
2. 놀땥μ¨ê > μï‰κ™€λ¦®λ•¥κΑèλܨκΠ§ > λܨκΠ§ > κÖΙλù¨ λäΛμÖ¨κ†àλ‰Λ κ·ΙλäΛξΑÄ ξΗΑκ≥ΗλûΞλΙ‰κΓ€ λ³Λλ†ï κê‰λ•¥ λûàλù³ξ≤ΫλöΑ λ΄€λäΛμÖ€λ²§λö¥κ™€ : κ²¥PC 벧λö¥κ™€ κßàλù¥μ¹§λ²§λö¥κ™€ : λ½Üλä¥ λû§λÉù > λäΛμîΦλΜΛ λÜçλ³± > λà‰λΛÄ κßàλù¥μ¹§ (Real Pink In) ξΑÄ λù¨λܨξ±Α κê‰λßÄ κßêλïΦλïΦ μï®.
*κΑ©λÜΓλ³Λλ†ï > κÖΙμôî,λï³λù¥μÖ€,κ΄®λΕïμ²Λ
1. κÖΙμôî λ†ÄλûΞλ€³λΙ‰λôÄ λ†ÄλûΞκΑ©λ΄ùλù³ λ³Λλ†ïμï† λà‰ λûàλäΒκ΄àκ΄Λ.
2. λï³λù¥μÖ€ λï³λù¥μÖ€λù‰ 벧λö©κ²¥λ½≠λù³ μôïλùΗ μï† λà‰ λûàλäΒκ΄àκ΄Λ.
3. κ΄®λΕïμ²Λ Ctrlμ²ΛλôÄ Altμ²ΛκΞΦ λΓΑμï©μï‰λ½§ κ΄®λΕïμ²ΛκΞΦ λ³Λλ†ïμï† λà‰ λûàλäΒκ΄àκ΄Λ.
*κΑ©λÜΓμôîκ©¥ξ¥ÄκΠ§ - λûΞκ©¥ξ¥ÄκΠ§(λûΞκ©¥ξΒ§λ³±:λù¥κ·ΗλßÄ)
1.λù¥κ·ΗλßÄ λܨλäΛ λΕîξΑÄ +λΕîξΑÄ κΓ€ λù¥κ·ΗλßÄκΞΦ κ΄Λλà‰ λΕîξΑÄμï† λà‰ λûàξ≥†, gif, png, jpg κΣ®κëê 벧λö© ξΑÄκäΞμï©κ΄àκ΄Λ.
2. λΕîξΑÄκê€ λù¥κ·ΗλßÄ λܨλäΛ λù¥κ·ΗλßÄ μ¨¨λùΦ κΣÖλ€ΦκΓ€ μë€λ΄€κê‰ξ≥†, ξΑ¹ λܨλäΛκΞΦ μ¹¥κΠ≠μï‰λ½§ 벧λù¥λΠàκΞΦ λΓΑλ†àμï† λà‰ λûàλäΒκ΄àκ΄Λ.
3. λûΞκ©¥ξΒ§λ³± λûΞκ©¥ξΒ§λ³±λ½ê λΕîξΑÄκê€ λܨλäΛκäî λà€λ³€κ¨ÄκΓ€ κÖΗλΕ€κê‰κ©Α λ≤¥μ¹§κΑïλäΛκΓ€ λà®ξΗΗλà‰ λûàλäΒκ΄àκ΄Λ.
4. λûΞꩥ볆μÉù κΑ©λÜΓκ¨ÄξΗΑλö© λûΞκ©¥λù¥κ²‰ λÜΓλΕ€λö© λûΞκ©¥λù³ λö©κè³λ½ê κßûξ≤¨ ξ¥ÄκΠ§ μï† λà‰ λûàλäΒκ΄àκ΄Λ.
5. λΕîξΑÄ, λ²≠놀, λ³Λλ†ï λܨλäΛλΕîξΑÄ κ≤³μäΦλ€ΦκΓ€ PC겉 λ΄Λμ•â λΛëλùΗ ξ≤¨λû³ μôîκ©¥λù³ λΕîξΑÄμï† λà‰ λûàξ≥†, λΕîξΑÄμï€ λܨλäΛκΣÖλùÄ μéΗλßëμï† λà‰ λûàλäΒκ΄àκ΄Λ.
6. λΕîξΑÄκê€λܨλäΛλù‰ λà€λ³€κΞΦ κΑîξΩÄλà‰ λûàλäΒκ΄àκ΄Λ.
*κΑ©λÜΓμôîκ©¥ξ¥ÄκΠ§ - λûΞκ©¥ξ¥ÄκΠ§(λûΞκ©¥ξΒ§λ³±:λûêκßâ)
1. λûêκßâ λܨλäΛ λΕîξΑÄ μéΗλßëμï€ λûêκßâλù³ λûê뀆κΓ≠ξ≤¨ κΑΑλΙ‰μï‰ξ±Α겉 μ¹§ξΗΑκΞΦ λΓΑλ†àμï† λà‰ λûàξ≥† κ≥Äξ≤Ϋμï€ ξΑ£λù³ κΑîκΓ€ μôïλùΗμï† λà‰ λûàλäΒκ΄àκ΄Λ.
2. λûêκßâ λ³Λλ†ï κ©îκ⥠λûêκßâ κ²¥λö©/ξΗÄξΦ¥/μ¹§ξΗΑ/λäΛμÉÄλùΦλù³ κ≥Äξ≤Ϋμï† λà‰ λûàλäΒκ΄àκ΄Λ.
3. λûêκßâ λÉâλɹ μ¨îκ†àμäΗ λûêκßâλù‰ ξΗÄλûê/ λ€Λξ≥Ϋ볆/ κΑΑξ≤ΫλÉâλù³ λ³Λλ†ïμï† λà‰ λûàλäΒκ΄àκ΄Λ.
4. μéΗλßëκê€ λûêκßâ λܨλäΛ λ³Λλ†ïλ½êλ³€ ξΑ£λù³ κ≥Äξ≤Ϋμï‰κ©¥ κΑîκΓ€ λ†¹λö© κê©κ΄àκ΄Λ.
5. κΕÄξΑÄξΗΑκäΞ λßÄλ†ïμï€ λ€³λΙ‰λ½ê κΑ©λÜΓκÖΙμôîκΞΦ μï†λà‰ λûàλäΒκ΄àκ΄Λ μà§μë€κΓ€ λ΄€λ≤≠λûêκΕ³κ™Λλù‰ λù‰ξ≤§λù³ κ™Λλù³λà‰ λûàλäΒκ΄àκ΄Λ.
*κΑ©λÜΓμôîκ©¥ξ¥ÄκΠ§ - λûΞκ©¥ξ¥ÄκΠ§(λûΞκ©¥ξΒ§λ³±:λôΗκΕÄλûΞλΙ‰)
1. λôΗκΕÄλûΞλΙ‰ λΕîξΑÄ λ¦ΙλΚ†, μÉÄ μî³κΓ€ξΖΗκû® κ™± λôΗκΕÄ λûΞλΙ‰κΞΦ κΑîκΓ€ λ½Αξ≤Αμï‰λ½§ λܨλäΛκΓ€ 벧λö©μï† λà‰ λûàλù¨
2. λΕîξΑÄ λ΄€ ξΗΑκ≥Η λܨλäΛ λù¥κ·ΗλßÄ λܨλäΛκΞΦ λöΑμ¹¥κΠ≠ μ‰ΙλùÄ λ³Λλ†ïλù³ μÜΒμï¥ λûΞλΙ‰κΞΦ λ³Λλ†ïμï† λà‰ λûàλäΒκ΄àκ΄Λ.
3. λôΗκΕÄλûΞλΙ‰ λ³Λλ†ï κ©îκ⥠λ½Αξ≤Ακê€ λûΞλΙ‰ κΣ©κΓùλù³ κΕàκü§λ‰Βκ΄àκ΄Λ. μ¹¥κΠ≠ λ΄€, μï¥κ΄Ι λûΞλΙ‰κΓ€ λ½Αξ≤Α λ΄€κè³ μï©κ΄àκ΄Λ
*κΑ©λÜΓμôîκ©¥ξ¥ÄκΠ§ - λûΞκ©¥ξ¥ÄκΠ§(λûΞκ©¥ξΒ§λ³±:λ¦ΙURL)
1. http://afreehp.kr/λ½êλ³€ μö¨λ¦êξΑÄλûÖ μ¦³ κΓ€ξΖΗλùΗλù³ μï©κ΄àκ΄Λ. 2. 'λï¨κΠΦμ¨ùλ½Ö' κ©îκâ¥κΞΦ λ³†μÉùμï‰λ½§ λ¦êμï‰κäî λï¨κΠΦλù‰ URLλù³ κ≥Β벧μï©κ΄àκ΄Λ.
3. 봆ξΖ€ λäΛμä€κîîλ‰Λ μï‰κ΄® λΕîξΑÄ κ©îκâ¥λ½êλ³€ λ¦Ι URLλù³ 볆μÉùμï©κ΄àκ΄Λ.
4. κ≥Β벧μï€ URLλù³ κΕô뽧κ³ΘξΗΑ μï©κ΄àκ΄Λ.
5. λ¦Ι μé‰λù¥λßÄλ½êλ³€ μÖ¨λäΛμäΗ κ≤³μäΦλù³ μ¹¥κΠ≠μï‰λ½§ λû‰ λΕ€κ†Ξκê‰κäîλßÄ μôïλùΗμï©κ΄àκ΄Λ.
* λ±³μ¨ÖξΗΑκäΞ
ξΗΑλΓ¥λù‰ μî¨κü§ξΖΗ λùΗ λ½êλ³€ ξΑÄκäΞμ•àκç‰ λûêκèôλùΗ벧κßêξ≥Φ λûêκèôξ≥ΒλßÄκΞΦ λ±³μ¨Öκè³λöΑκ·Η λ½êλ³€ λ³Λλ†ïμï† λà‰ λûàλäΒκ΄àκ΄Λ.
봆ξΖ€ λäΛμä€κîîλ‰Λ 놳λö© κΑ©λÜΓξΒ≠λ€ΦκΓ€ ξΑÄξΗΑ 1080pλôÄ λ΄†ξΖ€ λäΛμä€κîîλ‰Λλ½ê κ¨Äμï€ κ§Ηλù‰λ²§μï≠ξ≥Φ λ²§λö©μ¦³ξΗΑκΞΦ ξ≥Β뀆μï‰κäî ξ≥Βλ΄ù κΑ©λÜΓξΒ≠ λûÖκ΄àκ΄Λ.
|
  |